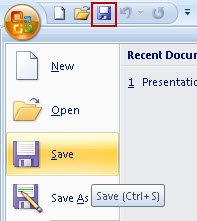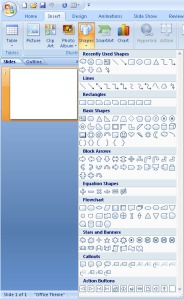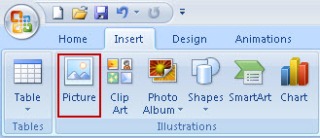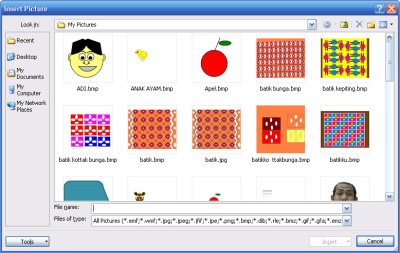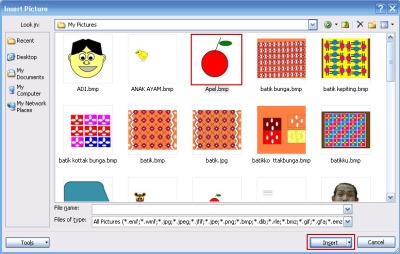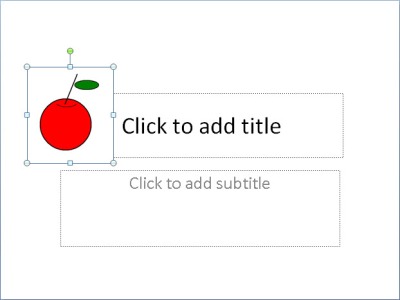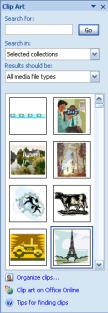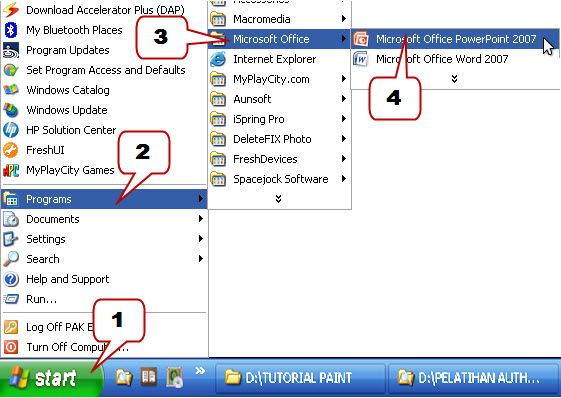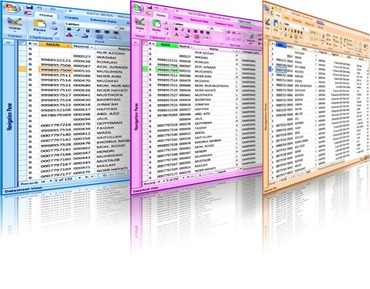Pada
program Ms.Powerpoint 2007 pun demikian, microsoft telah menyediakan
berbagai macam desain slide sebagai penghias untuk membuat presentasi
tampil menarik. Pada versi 2007 ini pengguna dimanjakan dengan tampilan
desain yang menarik dan bervariasi dibandingkan dengan versi sebelumnya.
Tampilan desain tersebut bisa dilihat pada gambar di bawah ini:
Untuk menerapkan desain-desain tersebut berikut langkah-langkahnya:
- Buat sebuah presentasi baru
- Klik menu bar Design
- Pada kategori Themes, pilih tema atau desain yang kalian inginkan.
- Klik tanda segitiga kecil pada ujung kanan bawah untuk mengetahui seluruh desain yang disediakan.
Sumber :http://lorongedukasi.wordpress.com